Negli ultimi anni su
Blogger sono cambiate molte cose come i codici del Modello, alcune regole sulla privacy e soprattutto il metodo per
acquistare un dominio personalizzato, ciò vuol dire che il mio blog
www.scuolissima.com non ha sempre avuto questa struttura così breve infatti prima si chiamava www.scuolissima.blogspot.com ed ho dovuto pagare una cifra di circa
10 € per l'acquisto del dominio
senza la scritta
blogspot. Questo cambiamento si consiglia sempre farlo all'inizio e non quando il blog ha un costante numero di visite, di contenuti e un buon
Pagerank ma anche in questo caso non è un problema, anzi, secondo le statistiche di Google Analytics all'inizio ha comportato un calo del 20% delle visite ma grazie il redirect automatico del blog e dei post dall'indirizzo vecchio a quello nuovo in meno di un mese il calo non era più presente anzi le visite e soprattutto il posizionamento del mio blog sul web era migliorato e di molto. La procedura che ho attuato è stata molto semplice dato che, allora molto inesperto, mi sono servito di guide sparse sul web mentre adesso, dopo questo cambiamento, ho notato che in pochi hanno avuto la pazienza di spiegare passo passo come passare dal dominio di terzo livello ad uno di secondo livello e, dato che proprio oggi voglio acquistare un dominio, scriverò per voi il procedimento completo.
La prima cosa che dovete fare è accedere al vostro blog dalla
pagina di Blogger con il vostro account Google e poi andare nella sezione
Impostazioni > Di Base > Pubblicazione e cliccate sulla scritta +
Aggiungi un dominio personalizzato per indirizzare il dominio registrato al vostro blog. A questo punto si appariranno le Impostazioni avanzate ma voi dovete cliccare solo su
Istruzioni per le impostazioni e si aprirà una nuova scheda del browser (non chiudete quella di Blogger).
In questa pagina vengono consigliati alcuni
buoni
registrar domini e sono i seguenti:
- EasyDNS
- GoDaddy.com
- ix web hosting
- 1and1
- Yahoo! Small Business
- No-IP
Dato che per il mio blog userò GoDaddy.com sono tentato a consigliarvelo, sia perché la guida è riferita solo l'acquisto da GoDaddy, infatti per il blog Scuolissima ho scelto proprio questo registrar e non ho mai avuto problemi ed anche perché in passato veniva consigliato da Blogger stesso.
Quindi recatevi sul sito ufficiale di
GoDaddy.com e nella casella di ricerca centrale inserite l'indirizzo del dominio che volete acquistare. Vi faccio un esempio: il mio blog si chiama
www.segnalasitogratis.blogspot.com quindi siccome voglio mantenere lo stesso nome ma solamente eliminare la dicitura blogspot andrò a scrivere
www.segnalasitogratis.com , a questo punto cliccate su
Go.
Adesso vi appariranno i risultati se il nome del dominio scelto è libero o non disponibile. Per mia fortuna sono tutti liberi ma attenzione! In base all'estensione finale il prezzo cambia: il .it ha un costo di 14,99 € l'anno mentre il .com che io consiglio ha un costo di 12,99 € annuali. Addirittura potete acquistare 3 domini con un costo inferiore ma mi sembra una esagerazione averli oppure optare per l'estensione net che ha il prezzo più basso, solo di 9,99 € all'anno ma conviene rimanere sul classico ovvero il .com dato che è la stessa estensione del vostro blog sino a questo momento.
Cliccate come illustrato nell'immagine su Add a fianco al dominio .com e poi cliccate su Continue to Checkout.
Nella pagina successiva vi chiederà se volete
funzioni aggiuntive come la
creazione di uno spazio web (Create or host a website?) per caricare immagini, video, contenuti ma questo a voi non serve perché è una funzione già presente su Blogger, vi chiederà anche se volete aggiungere un email al vostro dominio (Add email to your domain?) ma anche questo è superfluo e come tutte le cose superflue hanno un costo in più, è inutile avere una email personalizzata perché su Blogger si può inserire un
modulo di contatto. Dato che questa pagina la potete saltare cliccate su
No, thanks per andare avanti.

A seguire dovete scegliere la durata del contratto del vostro dominio, io suggerisco di cambiare l'impostazione standard di 2 anni in 1 anno, in questo modo se il vostro blog non va come vorreste sprechereste meno soldi, e poi ovviamente il contratto è rinnovabile. Dopo aver impostato 1 Years apparirà il costo di 13 $ circa che corrispondono a 10 € attualmente, poi fate click su Proceed to Checkout.
Se siete già in possesso di un account GoDaddy inserite l'username e password su Returning customers mentre se è la prima volta andate su New customers e completate tutto il modulo di iscrizione; in entrambi i casi vi sarà richiesto nome e cognome, residenza, una password con almeno una lettera maiuscola, numeri e lettere e anche il metodo di pagamento (Carta di credito, Postepay, Paypal ecc.) per pagare i 13 $ richiesti.
Adesso recatevi sulla casella di posta elettronica e riceverete la conferma di avvenuto pagamento, cliccate su Get Started ed effettuate il login sul vostro account GoDaddy con username e password impostate in precedenza. Vi troverete all'interno del pannello di gestione dei parametri DNS che prende il nome di Domains, nel menù in alto selezionate DNS e poi DNS Manager, cliccate su Edit Zone sotto il nome del vostro dominio.
Andate su DNS Zone File poi cliccate su Edit. Adesso senza chiudere questa pagina ritornate dove eravate rimasti su Blogger, inserite compreso il www iniziale il dominio che avete appena acquistato, ad esempio www.segnalasitogratis.com, voi mettete il vostro! Dovrebbe comparirvi almeno un errore, come in figura:
Nella seconda e terza freccia a partire dall'alto vi sono dei
codici che dovete inserire nei DNS di GoDaddy per far partire il vostro blog, essi sono funzionanti per un unico blog quindi voi dovete inserire quelli che appaiono sul vostro e non quelli mostrati nell'immagine.
Per prima cosa controllate che nella sezione A (Host) ci siano questi record ed eventualmente aggiungeteli con tanto di chiocciola come nello screenshot cliccando su Quick Edit che si trova subito sotto la prima tabella:
- 216.239.32.21
- 216.239.34.21
- 216.239.36.21
- 216.239.38.21
Poi cosa più importante, dovete inserire i codici di errore non trovati sul vostro blog. Recatevi su
CNAME (Alias) e controllate se ci sia
www seguito da
ghs.google.com eventualmente aggiungetelo cliccando su
Quick Edit. Poi inserite anche l'altro codice che è univoco per ogni blog inserendolo nei due campi vuoti che appaiono sempre dopo aver cliccato su
Quick edit.
Salvate le modifiche eseguite in questa pagina, poi aggiornate anche la scheda dove è presente il vostro blog ed inserite nuovamente l'indirizzo del dominio acquistato compreso del www iniziale e stavolta lo accetterà senza problemi. Sin da' subito il vostro blog avrà il dominio modificato ma potete ritornare a quello vecchio in qualsiasi momento rimuovendo da Impostazioni.
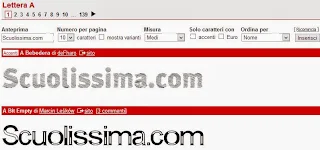 Photoshop è molto utilizzato non solo da professionisti ma anche dai dilettanti perché nel web bene o male si riescono a trovare tutorial facili da utilizzare. Lo si può utilizzare per creare immagini da zero ma l'uso più come è quello di prendere un'immagina dal web, salvarla e scrivergli di sopra una dedica magari proprio in occasioni di feste come la Pasqua o il Natale. Le scritte che mette a disposizione il programma sono moltissime, ed è possibile trovarle cliccando sullo strumento di testo orizzontale e poi selezionando la famiglia di font che appare nella parte alta. Per esigenze particolari e più professionali come la creazione di un logo questi font potrebbero non andare bene e bisogna mettersi alla ricerca di siti che distribuiscono font.
Photoshop è molto utilizzato non solo da professionisti ma anche dai dilettanti perché nel web bene o male si riescono a trovare tutorial facili da utilizzare. Lo si può utilizzare per creare immagini da zero ma l'uso più come è quello di prendere un'immagina dal web, salvarla e scrivergli di sopra una dedica magari proprio in occasioni di feste come la Pasqua o il Natale. Le scritte che mette a disposizione il programma sono moltissime, ed è possibile trovarle cliccando sullo strumento di testo orizzontale e poi selezionando la famiglia di font che appare nella parte alta. Per esigenze particolari e più professionali come la creazione di un logo questi font potrebbero non andare bene e bisogna mettersi alla ricerca di siti che distribuiscono font.

































































