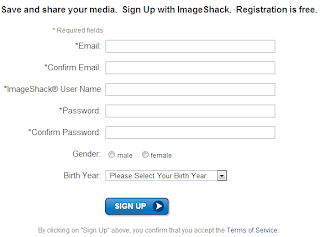Tra i migliori hosting di immagini vi è sicuramente Imageshack.us. Esso però viene utilizzato dalla stragrande maggioranza degli utenti senza effettuare la registrazione ed in questo modo tutte le funzionalità rimangono nascoste agli occhi de gli utilizzatori occasionali, vediamo di cosa si tratta.
Per prima cosa come già detto occorre registrarsi (è gratuita la registrazione) recandosi nella pagina Sign Up o Accedi poi bisogna inserire il proprio indirizzo email, confermare l'email, inserire una username, una password, confermare la password, indicare il sesso e l'anno di nascita. Dopo aver cliccato sul bottone SIGN UP vi dovrebbe arrivare nella posta elettronica un email in cui dovrete confermare l'attivazione del vostro account.
Per prima cosa come già detto occorre registrarsi (è gratuita la registrazione) recandosi nella pagina Sign Up o Accedi poi bisogna inserire il proprio indirizzo email, confermare l'email, inserire una username, una password, confermare la password, indicare il sesso e l'anno di nascita. Dopo aver cliccato sul bottone SIGN UP vi dovrebbe arrivare nella posta elettronica un email in cui dovrete confermare l'attivazione del vostro account.
Adesso che avete i dati di accesso attivati cliccate su Login ed inserite nel primo campo vuoto l'username o l'email mentre nel secondo campo vuoto la password. Si consiglia anche di spuntare la casella su Keep me logged in per memorizzare la password dato che solitamente in siti simili si perde sempre e poi bisognerà fare il recupero password.
Tra le cose in più che si possono fare c'è sicuramente la possibilità di gestire 5 GB di immagini, che è uno spazio veramente grande se pensiamo che lo stesso Picasa di Blogger che è di Google fa altrettanto. Quindi potete creare album fotografici, creare slideshow, aggiungere o rimuovere tag ecc.
Quando andrete a caricare un immagine ovviamente con il login già eseguito le immagini salvate appariranno in questo modo con 6 piccole icone poste lateralmente. Ognuna di queste ha una funzione precisa. Ecco a cosa servono:
- Cliccando sulla "i", è possibile visualizzare le informazioni dell'immagine ed i codici di incorporamento.
- La seconda mostra la foto ingrandita, la si può zoomare, ruotare, aggiungere i tag.
- L'icona a forma di "x" serve per eliminare l'immagine.
- L'icona verde significa è pubblica, quindi visibile a tutti, mentre se cliccate nuovamente l'icona diventerà rossa e sarà visibile solo a voi. E' evidente che se volete condividerla all'interno di un vostro sito deve essere di colore verde.
- La penultima icona serve per editare l'immagine nel senso di ruotarla o ribaltarla
- Infine quella a forma di G serve per creare immagini glitter aggiungendo effetti tra quelli a disposizione con testo colorato da inserire a piacimento; l'immagine in questo caso non deve superare 1 MB. Una funzione che piacerà moltissimo alle donne.