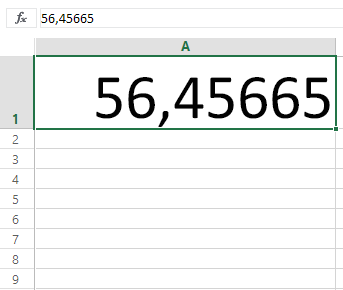
A seconda della versione utilizzata possono essere diverse le operazioni per fare arrotondamento su Excel inoltre se state utilizzando alcune delle alternative di Microsoft Office potreste ritrovarvi una grafica leggermente diversa, per questa ragione vi propongo tutte le possibili soluzioni:
1) Il primo metodo è quello più semplice, dovete semplicemente fare click col pulsante sinistro sulla cella contenente la cifra da arrotondare per selezionarla e poi dalla barra del menù in alto premere i pulsanti con disegnato le freccette e degli zeri, questi toglieranno una cifra o l'aggiungeranno al vostro numero; ovviamente come formato dovete inserire formato numero.
2) Un altro metodo semplice è quello di cliccare con il tasto destro del mouse sulla cella contenente la cifra da arrotondare, cliccare su "Formato celle" o "Formatta celle", da lì dovete prima selezionare la categoria "numero", e poi sulla destra dovete scegliere il "formato", cioè la posizione della virgola, potete orientarvi anche inserendo manualmente una cifra nel campo Posizioni decimali (es. se inserite 0 il numero sarà intero, se inserito 1 avrà un solo numero dopo la virgola, se inserite 2 avrà due numeri dopo la virgola e così via).
3) Il terzo metodo è un po' più impegnativo perché permette di arrotondare numeri mediante una funzione.
La funzione è:
=ARROTONDA.PER.ECC(A1;0) <--- Arrotondare per eccesso.
=ARROTONDA.PER.DIF(A1;0) <--- Arrotonda per difetto.
Per inserire tale funzione dovete fare click su una cella vuota e libera da calcoli per non alterare il risultato degli altri numeri e poi incollare nella riga per le funzioni una delle due accennate in precedenza, infine cliccare su Invio.
Potrebbe apparirvi un messaggio di errore in quanto "A1" è la coordinata della prima colonna e della prima riga che ho usato io per l'esempio, voi invece dovete sostituirla con quella dove è presente il vostro numero da arrotondare.
Il valore 0 fa in modo che il numero risulti intero (senza virgola), se inserite 1 la cifra dopo la virgola sarà una sola, se inserite 2 le cifre dopo la virgola saranno due ecc.
Avete ancora dei dubbi?














